1. Giới thiệu sơ lược về View100
- View100 là phần mềm ghi hình IP camera
- Hỗ trợ camera của hơn 80 nhà sản xuất khác nhau: Panasonic, Axis, Sony, Vivotek, Dahua, Hikvision, ONVIF…
- Ghi hình đồng thời lên đến 64 camera, ghi hình đồng thời lên các ổ đĩa gắn trong máy tính hay các ổ đĩa mạng NAS,…
- Hiển thị đồng thời lên đến 64 camera, hiển thị đồng thời trên nhiều màn hình
- Chạy trên các máy PC hoặc Server sử dụng hệ điều hành Windows XP, Windows 7/8/10, Windows Server 2008/2012
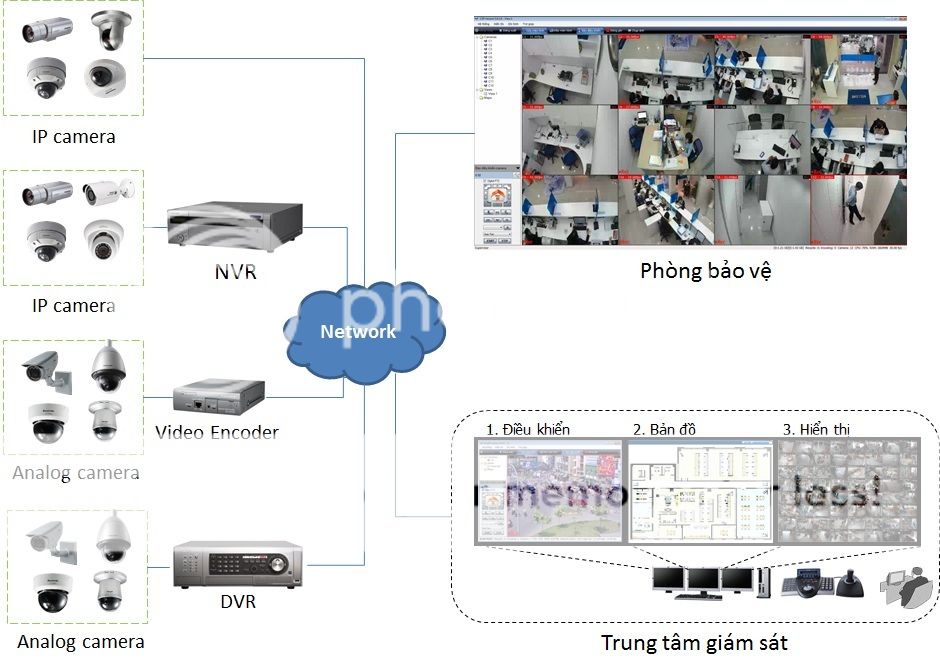
Sơ đồ nguyên lý hệ thống camera với phần mềm View100
- View100 hiện có các phiên bản: 4 kênh, 16 kênh, 32 kênh, Enterpsise (~ 64 kênh), Client
- Các chức năng của phần mềm là giống nhau đối với tất cả các phiên bản.
- Phiên bản Enterprise không giới hạn số lượng camera có thể kết nối (số lượng camera tối đa phụ thuộc vào cấu hình máy tính)
- Phiên bản client chỉ có thể kết nối và hiển thị hình ảnh, không có chức năng ghi hình
Chi tiết các tính năng của phần mềm View100 có thể xem tại đây.
2. Danh sách các loại camera hỗ trợ
- View100 hỗ trợ camera của hầu hết các hãng hiện có mặt ở Việt Nam.
- Hỗ trợ các loại camera cũ với chuẩn hình ảnh JPEG/MJPEG như Panasonic NM-100, BL-Cx, BB-HCMx, DLINK, Foscam MJPEG, Wanscam, Vilar,….
- Hỗ trợ các loại camera mới với chuẩn hình ảnh H264.
- Các camera không có trong danh sách có thể dễ dàng được tích hợp vào phần mềm nếu camera đó có hỗ trợ chuẩn ONVIF
- Có thể kết nối các camera trong cùng một mạng LAN hay từ internet
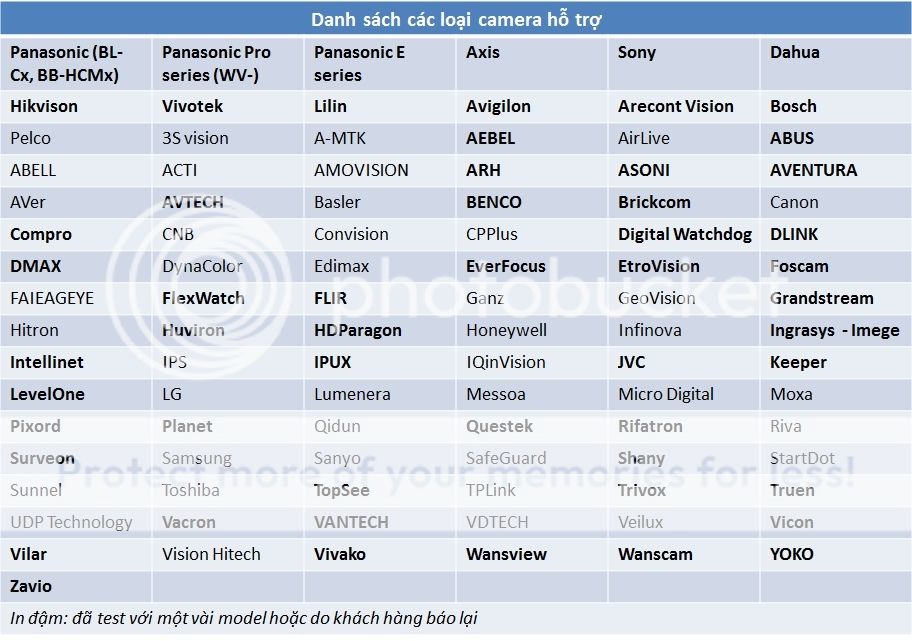
- Đối với các camera IP, View100 lấy luồng hình ảnh H264 thông qua giao thức RTSP, do vậy trong trường hợp phần mềm kết nối đến các camera qua internet, cần NAT (mở cổng, port forwading) cả HTTP port (mặc định 80) & RTSP port (mặc định 554).
- Với các đầu ghi DVR, NVR View100 lấy hình ảnh thông qua TCP port, mặc định đối với đầu ghi Panasonic E series, Dahua là 37777, Hikvision, HD Paragon là 8000, Flir là 35000, Benco là 34567,….Khi kết nối các đầu ghi qua internet cũng phải mở các cổng TCP này.
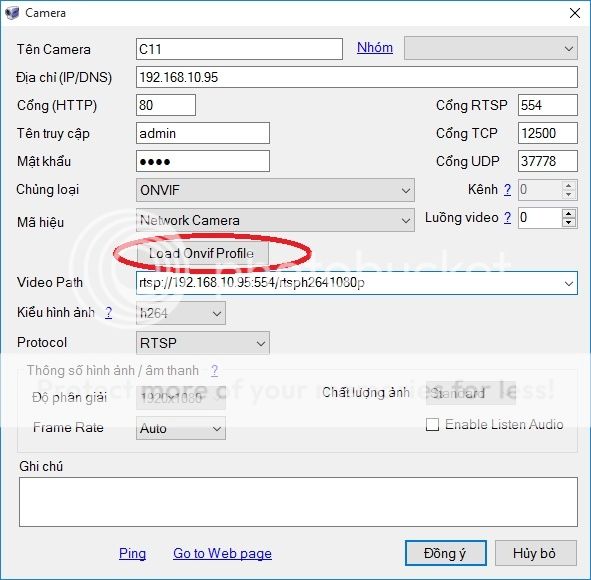
Hình ảnh: thiết lập kết nối đến các camera ONVIF trong phần mềm View100
3. Chọn lựa máy tính & thiết bị lưu trữ
- Cấu hình máy tính cài phần mềm View100 phụ thuộc vào:
- Số lượng camera
- Độ phân giải camera (Resolution)
- Tốc độ khung mỗi camera (Frame Rate)
- Chuẩn hình ảnh (H264, MJPEG/JPEG)
- Để ước lượng một cách tương đối cấu hình máy tính cài đặt phần mềm View100, có thể sử dụng công cụ tính toán tại địa chỉ: http://www.nuuo.com/calculator/#, hoặc: http://www.luxriot.com/eng/support/calculators/
- Nhập vào các thông số như trên, phần mềm sẽ tự động tính toán ra cấu hình máy tối thiểu phù hợp. Ví dụ một số trường hợp cụ thể:

- Trường hợp sử dụng máy chủ để cài phần mềm, có thể sử dụng bảng CPU Benmark tại địa chỉ để tìm ra CPU cho máy chủ tương đương với CPU đã tính toán ra ở trên: http://www.cpubenchmark.net/high_end_cpus.html. Ví dụ CPU Desktop Core i7 4790K sẽ tương đương CPU Server Xeon E2650v2,…

Hình ảnh: Dùng bản CPU benmark để chọn được CPU cho máy chủ tương đương
- Nên chọn các máy tính đồng bộ hoặc các máy Workstation, Server của hãng DELL với độ ổn định và hiệu suất tốt hơn các hãng khác.
- Các tính toán trên mang tính gần đúng & có giá trị tham khảo. Thực tế View100 có những cơ chế hiển thị thông minh giúp giảm bớt đáng kể CPU:
- Chỉ hiển thị hình ảnh khi mở camera hoặc mở view chứa camera
- Hiển thị hình ảnh từ luồng video phụ của camera (có độ phân giải nhỏ hơn) khi hiển thị đồng thời từ 16 camera trở lên.
- Một số cấu hình tham khảo:
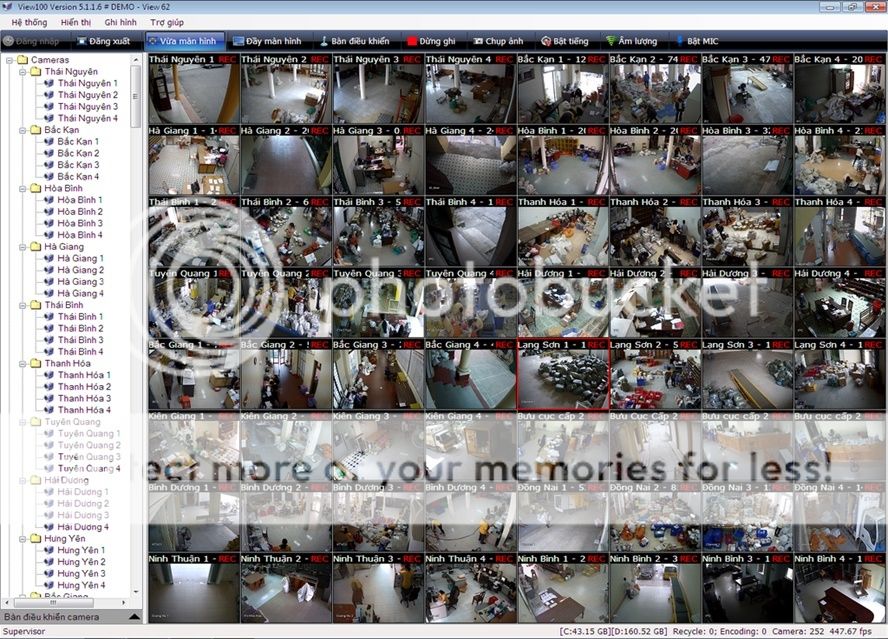
Phần mềm View100 cài trên máy chủ DELL R730, kết nối 64 camera Panasonic E Series, hiển thị đồng thời 64 camera, độ phân giải 1280×960, tốc độ khung 25 fps: CPU usage ~ 30%

Phần mềm View100 cài trên máy tính CPU Core i5-2400, kết nối 24 camera, trong đó có 19 camera FullHD, 5 camera HD: CPU Usage ~ 47%

Phần mềm View100 cài trên máy tính CPU Core i7-4790, VGA ATI R270, 2GB kết nối 20 camera FullHD, 25 fps: CPU Usage ~ 10%
- Dung lượng ghi hình phụ thuộc vào:
- Số lượng camera
- Độ phân giải camera (Resolution)
- Tốc độ khung mỗi camera (Frame Rate)
- Băng thông mỗi camera (Bit Rate)
- Chuẩn hình ảnh (H264, MJPEG/JPEG)
- Số giờ ghi hình trong ngày
- Số ngày lưu trữ mong muốn
- Để ước lượng một cách tương đối dung lượng ghi hình, có thể sử dụng công cụ tính toán tại địa chỉ: http://www.nuuo.com/calculator/#, hoặc: http://www.luxriot.com/eng/support/calculators/
- Nhập vào các thông số như trên, phần mềm sẽ tự động tính toán ra dung lượng ghi hình cần thiết.
- Trong công cụ tính toán của NUUO không có thông số Bit Rate mà thay vào đó là thông số Scenario Complexity. Camera lắp ở vị trí càng có nhiều chuyển động thì càng cần nhiều băng thông.
- Trong mỗi camera thông số BitRate có thể đặt được. Thông số này sẽ được cố định khi chọn chế độ CBR (constant bitrate) hay được camera tự động thay đổi (giảm) khi chọn chế độ VRB (variable bitrate). Nhà sản xuất thường khuyến cáo đặt ở chế độ CBR:

Hình ảnh: Thiết lập thông số luồng video cho IP camera
- Về nguyên lý đặt BitRate càng cao thì ảnh sẽ càng “mịn”, càng đẹp nhưng cũng đồng nghĩa với việc tiêu tốn càng nhiều băng thông mạng & dung lượng ghi hình.
- Thông thường với camera 1,3 MP, đặt băng thông <= 2048 kbps, đối với camera 2.0 MP, đặt băng thông <= 4090 Kbps
- Một số loại camera có thể đặt được băng thông trong các trường hợp khác nhau (bình thường, khi có chuyển động, khi có cảnh báo,…)

Hình ảnh: Bảng băng thông khuyến cáo đối với IP camera Panasonic E series
- Băng thông & kết quả tính toán dung lượng ghi hình đối với 1 camera trong các các khung cảnh khác nhau:

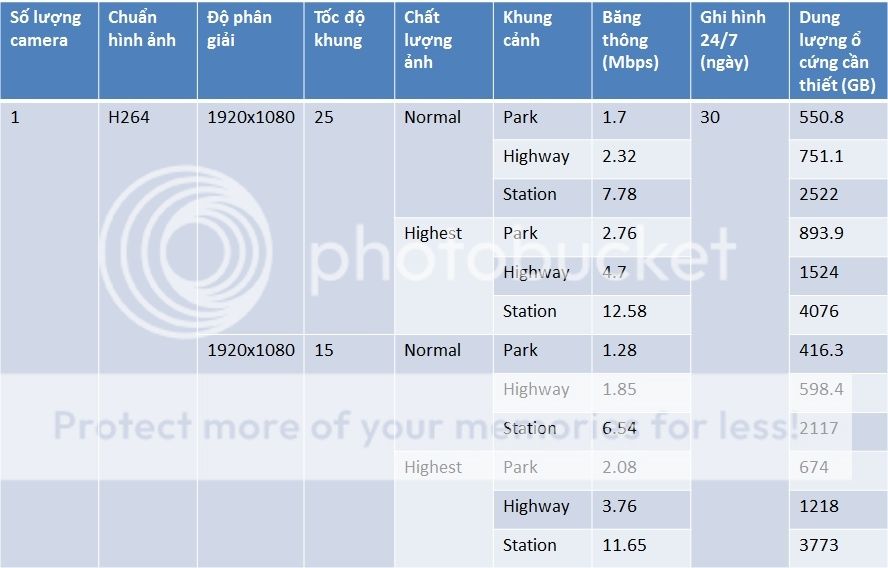
- Hiện nay gần như tất cả các loại camera IP đều hỗ trợ chuẩn hình ảnh H264. Do đã là chuẩn nên các công thức & kết quả tính toán là như nhau đối với mọi loại IP camera cũng như đối với các phần mềm, đầu ghi. Nếu có sai số thì cũng không đáng kể.
- Dễ thấy rằng đối với camera HD, FullHD để đáp ứng nhu cầu ghi hình trong thời gian dài (như tiêu chuẩn của các ngân hàng là 6 tháng) thì sẽ tốn khá nhiều dung lượng ổ cứng.
- Lấy ví dụ đối với 1 chi nhánh ngân hàng với 24 camera HD 720p, 25 fps, 2048 kbps để lưu hình trong 6 tháng sẽ cần dung lượng ổ cứng: ~96 TB ~ 16 ổ 6TB ~ 24 ổ 4TB ~ 32 ổ 3TB
- Dung lượng ghi hình này là khá lớn, sẽ khó tìm được một PC hay Server nào có thể lắp được hết số lượng ổ cứng này.
- Xem xét một số giải pháp có thể đưa ra để giảm dung lượng ghi hình:
- Đối với các camera giám sát tốc độ khung 25-30 hình/giây là realtime, nhưng nếu đặt tốc độ khung ~10-15 hình/giây cũng là đã có thể chấp nhận được, mọi chuyển động không bị mất & gần như không thấy giật hình. Nếu đặt tốc độ khung ~ 10 hình/giây, dung lượng ổ cứng cần thiết là ~ 56TB
- Các kết quả trên là tính toán trong trường hợp ghi hình liên tục 24h/ngày. Đối với các ngân hàng, ban đêm thường không làm việc (trừ cây ATM) nên có thể thiết lập lịch ghi hình để số giờ ghi hình/ngày ít hơn từ đó dung lượng ổ cứng cần thiết có thể giảm xuống.
- Đối với các loại camera có hỗ trợ tính năng phát hiện chuyển động (Motion Detection) có thể đặt chế độ ghi hình theo chuyển động cho các camera đó. Nếu thời gian có chuyển động trong ngày khoảng 8h(thời gian làm việc) thì dung lượng ổ cứng cần thiết là ~ 18.6 TB
- Đối với các Server, thường cấu hình RAID cho các ổ cứng. Tùy theo loại RAID mà tổng dung lượng ổ cứng có thể khác nhau mà không phải là tổng dung lượng của các ổ cứng cộng lại. Có thể sử dụng công cụ tính toán RAID tại địa chỉ: http://www.meritlilin.com/webe/html/support/index3.aspx

Chọn ổ cứng & thiết bị lưu trữ:
- Ổ cứng dùng hệ thống camera giám sát phải là ổ cứng được thiết kế hoạt động 24/7 và tối ưu cho việc ghi dữ liệu. (ổ cứng dành cho máy tính để bàn được thiết kế hoạt động 4-10 mỗi ngày và cân bằng cho đọc/ghi dữ liệu).
- Với các loại cứng thông thường (không phải SSD) tốc độ ghi dữ liệu cao nhất khoảng: 100 MB/s, ổ cứng càng cũ, tốc độ ghi càng thấp. Do vậy nếu trong hệ thống có nhiều camera mà chỉ sử dụng 1 ổ cứng để ghi hình có thể gây hiện tượng nghẽn. Dữ liệu ghi hình sẽ không được liên tục do hiện tượng bỏ frame.
- Để tránh hiện tượng này, trong hệ thống có nhiều camera nên sử dụng nhiều ổ cứng có dung lượng bằng nhau & phần mềm phải có chức năng cân bằng tải giữa các ổ cứng hoặc sử dụng máy tính mà các ổ cứng được cấu hình RAID.
- Bảng sau khuyến cáo số lượng ổ cứng cần thiết tương ứng với băng thông mạng:

- Phần mềm View100 có hỗ trợ việc ghi cân bằng tải các ổ cứng. Ví dụ hệ thống có 24 camera & 3 ổ cứng thì CAM1-CAM8 sẽ được ghi vào ổ thứ nhất, CAM 9-CAM16 được ghi vào ổ thứ 2 & CAM17-CAM24 được ghi vào ổ thứ 3.

Hình ảnh: Ghi cân bằng tải trong phần mềm View100
- Trường hợp các ổ cứng gắn trên PC hoặc Server vẫn không đủ dung lượng ghi hình cần thiết thì cần phải sử dụng các thiết bị lưu trữ mở rộng khác.
- View100 ngoài việc ghi hình lên các ổ cứng gắn trong PC, Server còn có thể ghi hình lên các thiết bị lưu trữ mở rộng khác như:
- Thiết bị lưu trữ mạng NAS (Synology, QNAP,…)
- Thiết bị lưu trữ dạng DAS (supermicro, dell,…)
- Ổ đĩa mạng (Network drive) – map 1 thư mục từ máy tính khác
- Các thiết bị lưu trữ gắn ngoài sử dụng cổng USB, eSATA


4. Hệ thống mạng
- Xét hệ thống camera gồm 64 IP camera Panasonic E Series, độ phân giải 1280×960, 25 fps, sử dụng phương pháp cấp nguồn qua mạng PoE
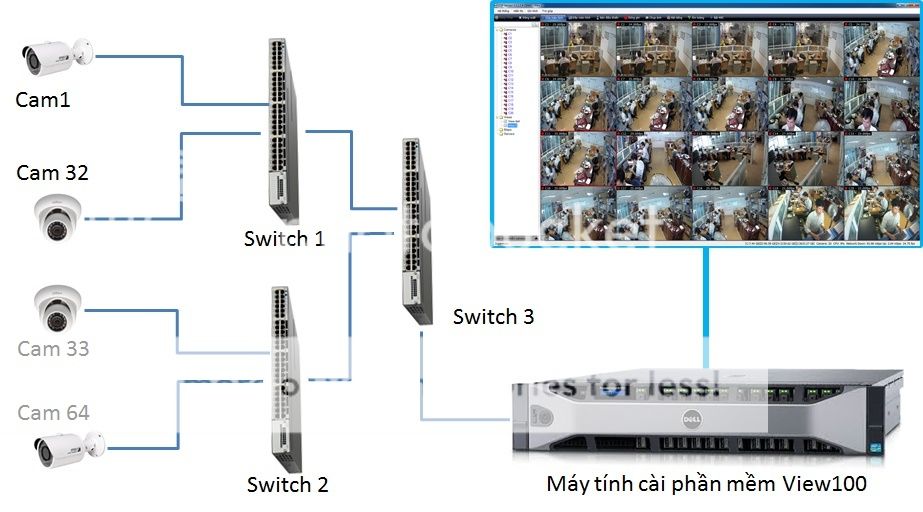
- Giả thiết mỗi camera được cài đặt băng thông luồng chính là 2048 Kbps = 2 Mbps & băng thông luồng phụ là 1024 Kbps = 1 Mbps.
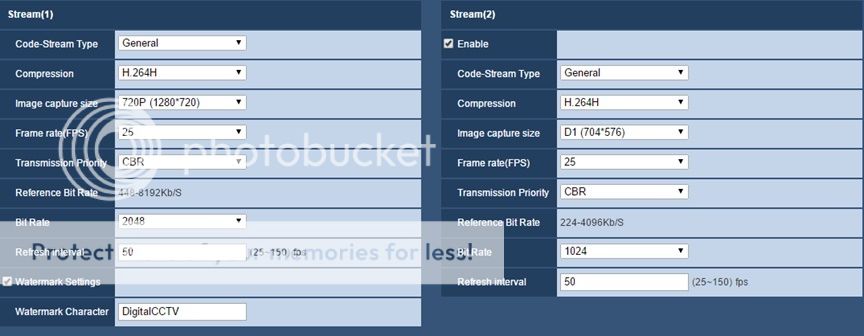
- Khi kết nối đến camera, phần mềm View100 sẽ lấy đồng thời cả 2 luồng hình ảnh:
- Luồng 1, độ phân giải 1280×720 dùng để ghi hình & hiển thị hình ảnh từ camera khi mở camera hoặc mở view có chứa camera mà tổng số camera trong view <= 9
- Luồng 2 có độ phân giải 704×576 dùng để hiển thị hình ảnh từ camera khi mở view có chứa camera mà tổng số camera trong view > 9
- Như vậy để kết nối đến mỗi camera, phần mềm View100 cần băng thông mạng là 3 Mbps. Để kết nối đến 64 camera cần băng thông mạng là 64 x 3 = 192 Mbps.
- Nếu kết nối giữa máy tính và SW 3 chỉ là kết nối mạng thông thường, có tốc độ tối đa là 100 Mbps (~lý thuyết, thực tế đạt 60-70% hiệu suất) thì sẽ xảy ra hiện tượng nghẽn mạng, hệ thống không thể hoạt động ổn định.
- Do vậy cần sử dụng kết nối mạng Gigabit (1000 Mbps) giữa máy tính và SW 3. Khi đó yêu cầu trên SW 3 phải có cổng Gigabit & card mạng trên máy tính cũng phải là card Gigabit.
- SW 1 và SW 2 cùng kết nối đến 32 camera, băng thông truyền tải qua mỗi switch này là 32 x 3 = 96 Mbps, do vậy cũng cần kết nối Gigabit giữa SW1, SW2 và SW3.
- SW1, SW2 có thể sử dụng là các switch 48 cổng trong đó 48 cổng mạng thông thường PoE 10/100 dùng để kết nối đến các camera, có 2-4 cổng Gigabit để kết nối với SW3. SW3 là switch có từ 3 cổng Gigabit trở lên. Nếu khoảng cách từ SW1, SW2 đến SW3 >= 100m cần chọn các switch có cổng quang.
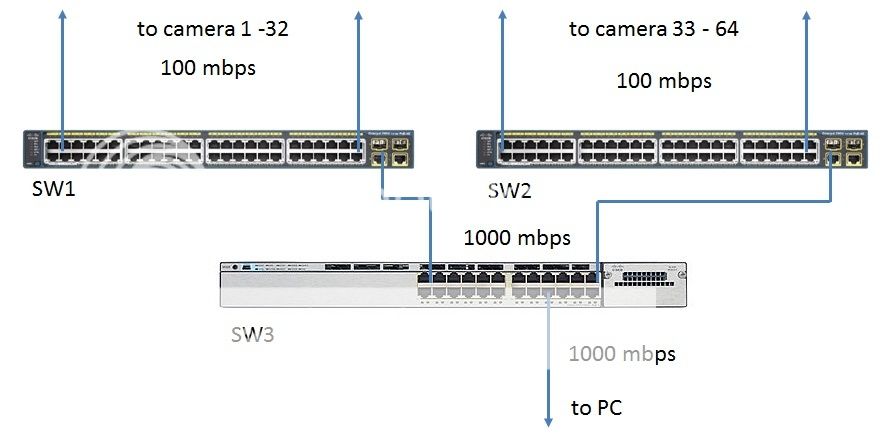
- Khi sử dụng các thiết bị NAS để ghi hình, tổng băng thông các camera cũng được máy tính truyền tải đến các NAS thông qua switch SW3. Trong một số trường hợp khác có thể có nhiều phần mềm kết nối đến các camera, hoặc phần mềm Remote Playback xem lại video trên máy chủ ghi hình,…Do vậy SW3 nên đượcthiết kế là switch có tất cả các cổng là Gigabit.
- Đối với các SW1 và SW2 ngoài việc truyền tải băng thông mạng từ camera đến máy tính còn làm nhiệm vụ cấp nguồn cho camera (switch có chức năng PoE).
- Hầu hết các camera IP sử dụng chuẩn PoE standard IEEE 802.3af-2003 (công suất đầu ra max 15.4W – PoE thường), một số loại sử dụng chuẩn IEEE 802.3at (công suất đầu ra max 25.5W – PoE+) như các loại camera quay quét ngoài trời, nên cần chọn loại switch PoE cho phù hợp.

https://en.wikipedia.org/wiki/Power_over_Ethernet
5. Một số tính năng phụ trợ khác của phần mềm
Hiển thị nhiều màn hình:
- View100 có thể hiển thị hình ảnh độc lập trên các màn hình khác nhau (màn hình chính, màn hình live view, màn hình bản đồ số),…Trên các màn hình Live View có thể chọn các chế độ hiển thị tự động như: Hiển thị lần lượt các camera, hiển thị lần lượt các view, hiển thị các view theo lịch trình đặt trước (view tour),…
- Để thực hiện việc hiển thị ra nhiều màn hình, chỉ cần trang bị cho PC, server các Card màn hình (VGA card) có khả năng hiển thị độc lập ra nhiều màn hình khác nhau. View100 sẽ tự phát hiện và hiển thị trên các màn hình phụ khi có yêu cầu.
- Các loại card màn hình thông thường chỉ cho phép hiển thị ra tối đa 2 màn hình. Một số card màn hình cao cấp có khả năng hiển thị ra từ 4-6 màn hình độc lập. Một số loại mainboard có thể lắp được nhiều card màn hình hoặc phối hợp được hoạt động của card màn hình onboard và card màn hình rời nên cũng hiển thị được đồng thời trên nhiều hơn 2 màn hình.

Kết nối bàn điều khiển:
- View100 có thể kết nối với bàn điều khiển WJ-CU950 của Panasonic & 931D của LILIN.
- Bàn điều khiển WV-CU950 sử dụng chuẩn giao tiếp TCP/IP, chỉ cần thiết lập địa chỉ IP của máy tính cài phần mềm View100 trong mục Server của WJ-CU950 & kết nối WJ-CU950 với switch mạng là có thể sử dụng bàn điều khiển này để điều khiển quay quét camera cũng như chọn camera, chọn view hiển thị trên màn hình.

- Bàn điều khiển LILIN 931D sử dụng chuẩn kết nối RS-485 do vậy để kết nối với phần mềm View100 cần sử dụng thêm bộ chuyển đổi RS-485->RS-232 và bộ chuyển đổi RS232->USB (nếu máy tính không có cổng RS232).

Ma trận ảo:

- Trên máy Matrix1, Matrix 2 & máy Workstation đều cài phần mềm View100
- Trên máy Workstation, khai báo thiết lập kết nối đến 2 máy Matrix1, Matrix2 bằng cách khai báo địa chỉ IP & Port.
- Có thể điều khiển các kiểu hiển thị trên Matrix như: mở camera bất kỳ, mở view bất kỳ, hiển thị lần lượt các camera, hiển thị lần lượt các view, hiển thị các view theo lịch trình đặt trước,…Theo dõi trạng thái kết nối của mỗi camera,…
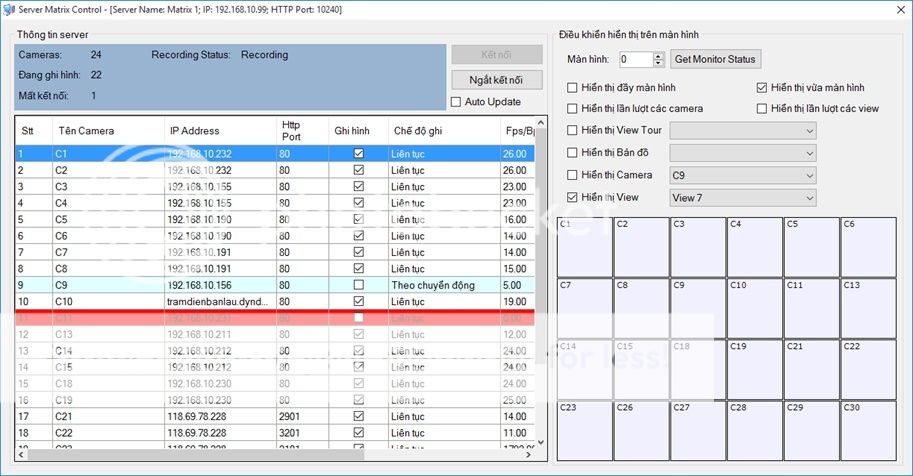
Hình ảnh: Giao diện điều khiển ma trận ảo
Chức năng cảnh báo:
- Đối với một số loại camera, View100 có khả năng nhận biết được trạng thái các tín hiệu đầu vào (Digital Input). Theo đó nếu các digital input này được sử dụng như các tín hiệu đầu vào cảnh báo bằng cách nối với các thiết bị cảnh báo như mắt hồng ngoại, báo động hàng rào beam,… thì khi xảy ra cảnh báo, phần mềm có thể thực hiện một số hành động như; chụp ảnh từ camera, mở camera, mở view, điều khiển camera quay quét đến vị trí xác định, kích hoạt ghi hình….

Hình ảnh: Thiết lập các hành động khi xảy ra cảnh báo
Sử dụng như một phần mềm quản lý tập trung:
- Ngoài chức năng kết nối đến các camera IP, phần mềm View100 còn có khả năng kết nối đến các đầu ghi hình để: hiển thị hình ảnh từ các camera, ghi hình, xem lại hình ảnh đã ghi trên đầu ghi.

- Tại các điểm giám sát sử dụng IP camera + NVR & có thể kết hợp sử dụng hệ thống cảnh báo:

- Tại trung tâm giám sát được cài đặt phần mềm View100 để có thể kết nối đến tất cả các camera, người sử dụng có thể chọn xem hình ảnh trực tiếp từ camera bất kỳ, ghi hình, chụp ảnh & lưu vào ổ cứng, xem lại dữ liệu ghi hình, tải các dữ liệu ghi hình ở bất kỳ camera ở bất kỳ địa điểm nào.

- Do phần mềm được trang bị 2 tính năng đặt biệt:
- Chỉ kết nối đến camera khi camera được chọn hiển thị trên màn hình
- Kết nối đến luồng video phụ của mỗi camera khi mở đồng thời nhiều camera trên màn hình.
- nên phần mềm View100 có thể quản lý đến hàng trăm camera và hiển thị đồng thời đến 100 camera trên một màn hình.
- Hệ thống camera có thể được tích hợp với hệ hệ thống báo động trong các trường hợp khẩn cấp.
- Khi nhân viên tại các điểm giám sát nhấn nút báo động, ngay lập tức loa cảnh báo ở các cửa hàng sẽ phát âm thanh cảnh báo, đồng thời tín hiệu cảnh báo kèn hình ảnh tại thời điểm xảy ra cảnh báo cũng ngay lập tức được gửi về trung tâm giám sát.
- Phần mềm tại trung tâm giám sát cũng ngay lập tức hiển thị hình ảnh camera từ cửa hàng đó trên màn hình, kích hoạt sự kiện ghi hình và thông báo ra loa, còi, đèn & gửi thông tin cảnh báo qua SMS, Email đến các cán bộ có trách nhiệm.
Hỗ trợ hiển thị hình ảnh từ camera trong chế độ Corridor Mode:
- Khi camera được lắp ở các hàng lang hoặc giữa các kệ hàng trong nhà kho hoặc các nơi có chiều ngang hẹp nhưng dài,…một số loại camera có chế độ corridor mode để tối ưu phạm vi quan sát.
- Thay vì các độ phân giải truyền thống như 1920×1080, 1280×720,… Trong chế độ corridor mode, camera sẽ có độ phân giải 1080×1920 hay 720×1280,…

So sánh hình ảnh camera ở chế độ thông thường và chế độ Corridor
- Do có khả năng tạo các view với số hàng, số cột xác định & khả năng tạo và gộp nhóm các ô trong view, phần mềm View100 có thể tạo ra những view giúp công việc giám sát trở nên dẽ dàng hơn.

Hình ảnh: Tạo các view có hỗ trợ camera corridor mode trong phần mềm View100

Hình ảnh: So sánh view không hỗ trợ camera corridor & view có hỗ trợ
Chức năng khác:
- Chụp ảnh hiện tại từ camera, tạo ghi chú, lưu vào ổ cứng hoặc upload lên ftp server.
- Chụp ảnh từ tất cả các camera đang hiển thị trên màn hình,
- Thiết lập chế độ hiển thị tự động, hiển thị lần lượt các camera, hiển thị lần lượt các view, hiển thị các view theo lịch trình đặt trước…
- Thiết lập chế độ quay quét tự động, đặt lịch cho phép quay quét tự động
- Tham khảo bảng mô ta các chức năng của phần mềm View100
Tại sao View100 lại kết nối đến cả 2 luồng video (có độ phân giải khác nhau) của camera ?
- Xem xét một số loại độ phân giải phổ biến của camera:

- Dễ thấy rằng camera 1,3 MP sẽ có độ phân giải gấp 4 lần camera VGA, camera FullHD sẽ có độ phân giải ~ 7 lần camera VGA. Việc hiển thị 16 camera 1,3 MP sẽ tiêu tốn tài nguyên (CPU, RAM, Network,…) tương đương 64 camera.
- Khi hiển thị đồng thời nhiều camera (> 9) trên màn hình, mỗi camera sẽ chiếm 1 diện tích rất nhỏ trên màn hình do vậy việc hiển thị hình ảnh độ phân giải HD, FullHD vào những ô nhỏ này là không cần thiết, trường hợp máy tính có cấu hình yếu có thể gây treo máy tính. Do vậy View100 tự sẽ tự động chuyển chế độ hiển thị hình ảnh từ luồng video phụ có độ phân giải thấp khi hiển thị đồng thời > 9 camera và chuyển chế độ hiển thị luồng video chính có độ phân giải cao khi hiển thị đồng thời <= 9 camera trên màn hình.
- Chế độ này giúp cho những máy tính cấu hình không quá cao có thể kết nối và ghi hình đồng thời nhiều camera độ phân giải cao.
- Tất nhiên trong trường hợp này cần chấp nhận hệ thống mạng sẽ phải gánh thêm băng thông luồng video phụ của mỗi camera.
- Có thể chọn kích hoạt/không kích hoạt chế độ này trong phần mềm View100
- Bảng so sánh CPU usage trong các chế độ hiển thị khác nhau đối với hệ thống camera FullHD H264, 1080p, 25 fps:

View 100 có chức năng ghi hình theo chuyển động (motion detection) không ?
- Để thực hiện ghi hình theo chuyển động, có 2 cách:
- Phần mềm nhận hình ảnh từ camera, phân tích sự khác biệt trên ảnh ở các thời điểm khác nhau để từ đó phát hiện chuyển động
- Phần mềm nhận tín hiệu cảnh báo chuyển động từ camera. Hầu hết các camera IP đều được trang bị tính năng tự phát hiện chuyển động. Chip xử lý trên camera sẽ tự phân tích các hình ảnh thu thập được, định kỳ theo thời gian hoặc ngày khi phát hiện chuyển động camera sẽ gửi tín hiệu về phần mềm. Một số camera thông minh khác ngoài tính năng phát hiện chuyển động còn được trang bị các tính năng phân tích hình ảnh thông minh khác như: phát hiện xâm nhập vùng cấm, phát hiện đi ngược chiều, phát hiện khuôn mặt, phát hiện đồ vật lạ, mất đồ vật,…
- Phần mềm View100 sử dụng cách 2 để phát hiện chuyển động và kích hoạt ghi hình. Sử dụng phương pháp này có lợi ích là phần mềm không phải tiêu tốn CPU để thực hiện các thuật toán phân tích chuyển động nhưng để nhận được tín hiệu này, cần cài đặt đối với từng camera.
- Các loại camera phần mềm View100 hỗ trợ chế độ ghi theo chuyển động:

Xem hình ảnh từ camera trên nhiều máy tính khác nhau như thế nào ?

- Do View100 không có chức năng streaming video nên trong trường hợp máy chủ ghi hình và máy trạm quan sát là khác nhau, để xem hình ảnh trực tiếp từ các camera thì trên máy trạm cũng phải cài phần mềm View100 & kết nối trực tiếp đến các camera.
- Trên máy trạm này sẽ được cấp license client. License này là miễn phí và chỉ khác với license trên các máy chủ ghi hình là phần mềm sẽ không có chức năng ghi hình.
- Tương tự như vậy đối với việc xem hình ảnh trên các thiết bị di động như iPhone, iPad. Trên các thiết bị này sẽ cần phải cài phần mềm của hãng sản xuất camera (nếu có) hoặc phần mềm của các bên thứ 3 như IP Camview Pro,…
- Số lượng máy trạm trong hệ thống sẽ phải tùy thuộc vào số kết nối tối đa của mỗi camera. Ví dụ camera Panasonic E Series có khả năng cho phép tối đa 20 truy cập đồng thời, phần mềm View100 sử dụng 2 kết nối với mỗi camera do vậy có thể có 10 máy trạm trong hệ thống.
Xem lại dữ liệu ghi hình từ máy tính khác như thế nào ?
- View100 có phần Remote Playback – có thể xem lại dữ liệu ghi hình trên máy chủ ghi hình từ bất kỳ máy tính nào trong mạng LAN.

